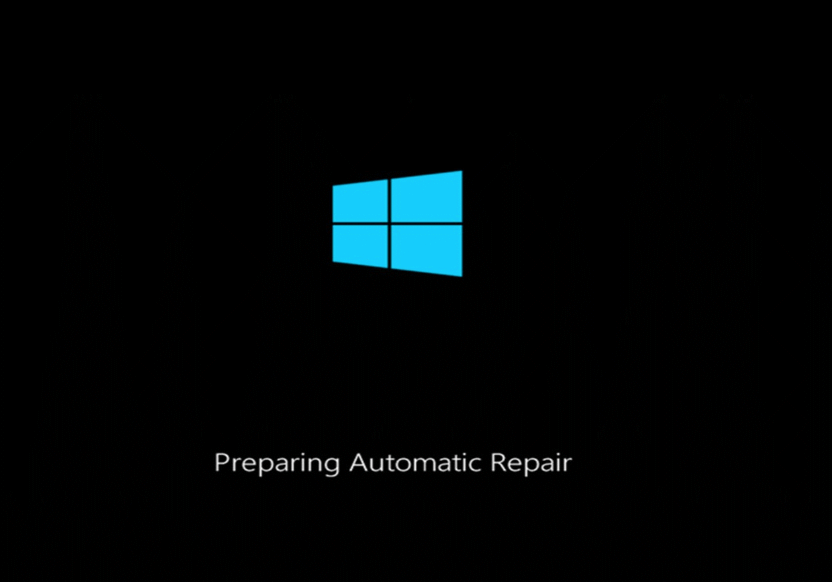A blue screen error, commonly known as the “blue screen of death” or BSOD, is a critical system error in Windows operating systems. When encountered, it halts the system and displays a blue screen with an error message, prompting the user to restart the computer.
Understanding the causes and solutions to blue screen errors is crucial for maintaining system stability and preventing data loss.
Common Causes of Blue Screen Errors.
Hardware Issues
Faulty hardware components such as RAM, hard drives, or graphics cards can trigger blue screen errors. Issues like loose connections, overheating, or hardware failures may lead to system crashes.
Driver Problems
Outdated or incompatible device drivers are a frequent cause of blue screen errors. When drivers become corrupted or malfunction, they can disrupt the system’s stability, resulting in crashes.
Software Conflicts
Incompatible or poorly coded software can conflict with system processes, leading to blue screen errors. Installing conflicting applications or drivers can destabilize the system and cause unexpected crashes.
Overheating
Excessive heat buildup within the computer can trigger blue screen errors by causing hardware components to malfunction. Inadequate cooling or dust accumulation can lead to overheating, especially in laptops and desktops with poor ventilation.
Understanding Different Types of Blue Screen Errors.
Memory Management Error
A memory management error occurs when the system encounters issues with accessing or allocating memory resources. This type of error often indicates problems with RAM modules or faulty memory configurations.
Driver Power State Failure
Driver power state failure errors typically occur when a device driver enters an invalid power state, causing the system to crash. Updating or reinstalling problematic drivers can resolve this issue.
Kernel Security Check Failure
Kernel security check failure errors indicate issues with the Windows kernel, the core of the operating system. This type of error may result from corrupted system files, malware infections, or hardware failures.
How to Troubleshoot Blue Screen Errors
Method 1: Restart Your Computer
- Restarting the computer can sometimes resolve temporary system glitches or software conflicts that trigger blue screen errors. If the error persists, further troubleshooting is necessary.
Method 2 : Use Startup Repair
To use Startup Repair, follow these steps:
- When the message appears, press and hold the power button to force your computer to shut down.
- Repeat this process two more times until you see the message “Preparing Automatic Repair” followed by “Diagnosing your PC”.
- Click on “Advanced options”.
- Click on “Startup Repair” and follow the on-screen instructions to complete the repair process.
Method 3: Use System Restore
To use System Restore, follow these steps:
- Restart your computer and wait for the “Preparing Automatic Repair” message to appear.
- When the message appears, click on “Advanced options”.
- Click on “System Restore” and follow the on-screen instructions to select a restore point and complete the restore process.
Method 4: Use Command Prompt
This method is more advanced and requires some knowledge of the Windows command line.
To use Command Prompt, follow these steps:
- When the message appears, click on “Advanced options”.
- Click on “Command Prompt” and enter the following command: sfc /scannow
- Wait for the scan to complete and then restart your computer.
Method 5 : Check for Hardware Issues
- Performing diagnostic tests on hardware components such as RAM, hard drives, and graphics cards can help identify and resolve underlying issues. Replace faulty hardware components if necessary to prevent recurring blue screen errors.
Method 6 : Reinstall Windows
This method will erase all of your personal files and programs so make sure you have a backup before proceed.
To reinstall Windows, Follow these steps:
- Create a Windows installation media using the Microsoft Media Creation Tool.
- Insert the installation media into your computer and restart your computer.
- Press the F8 key to enter the boot menu and select the installation media.
- Follow the on-screen instructions to install Windows.
Method 7 : Update Device Drivers
- Make sure that device drivers are up to date is essential for preventing compatibility issues and system crashes. Use Windows Update or manufacturer-provided software to update drivers regularly.
Avoid Blue Screen Errors
Keep Your System Updated
Regularly installing Windows updates and security patches is crucial for maintaining system stability and addressing known software vulnerabilities. Enable automatic updates to ensure timely installation of patches.
Install Reliable Antivirus Software
Installing reputable antivirus software with real-time protection can help prevent malware infections and safeguard against malicious activities that may trigger blue screen errors.
Monitor Your Computer’s Temperature
Use monitoring tools to keep track of temperature levels and address cooling issues promptly.