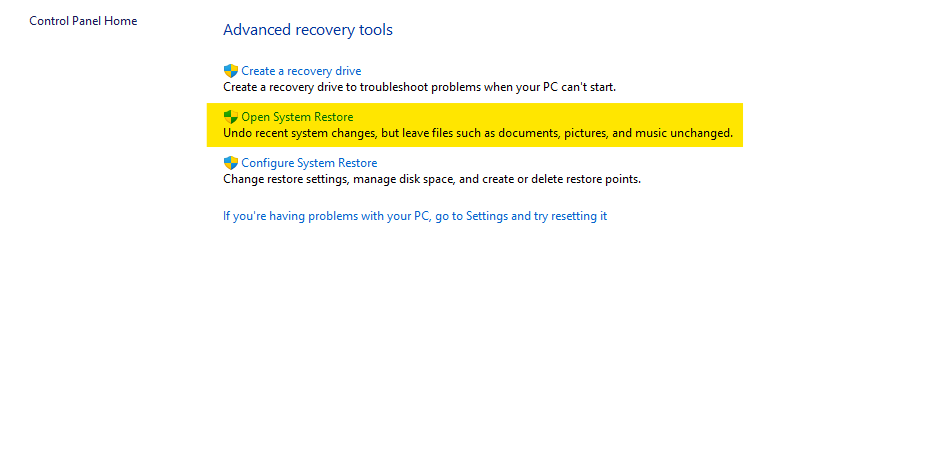Encountering a blank login screen can be a frustrating experience, especially when trying to access important accounts or applications. This issue can arise due to various reasons, ranging from minor software glitches to more complex hardware issues.
In this guide, we’ll explore the common causes of a blank login screen and provide effective solutions to address this issue.
What is blank login Screen
Windows 10 user corrupted system files, incompatible drivers, or hardware issues. When encountering a blank login screen in Windows 10 users may not see their account profile picture, username, or password prompt. They might be show just a completely black blank screen.
Common Causes of Blank Login Screen
Software Glitches or Bugs
One of the primary reasons for a blank login screen is software-related issues. This could include bugs in the application or conflicts with other software installed on the device.
Compatibility Issues with Operating System or Browser
Sometimes, the login screen may appear blank due to compatibility issues between the application or website and the operating system or web browser being used.
Corrupted User Profile
A corrupted user profile can also lead to a blank login screen. This can occur if the user profile settings are damaged or compromised.
Network Connectivity Problems
Poor network connectivity or intermittent internet connection can prevent the login screen from loading properly, resulting in a blank screen.
Hardware Issues
In rare cases, hardware issues such as a faulty graphics card or damaged display can cause the login screen to appear blank.
Solutions to fix a blank login screen in Windows 10 and 11
Now that we’ve explored some of the possible causes of a blank login screen, let’s look at some solutions you can try to fix the problem:
Solution 1: Disconnect external devices
- Insert your Windows installation disc or USB drive and restart your computer.
- Press any key to boot from the installation media.
- Select your language preferences and click on Next.
- Click on Repair your computer.
- Select Troubleshoot.
- Click on Advanced options.
- Select Startup Repair and follow the prompts to complete the repair process.
Solution 2: Perform a startup repair
Performing a startup repair can help fix any corrupted system files that may be causing the login issues. To perform a startup repair, follow these steps:
- Insert your Windows installation disc or USB drive and restart your computer.
- Press any key to boot from the installation media.
- Select your language preferences and click on Next.
- Click on Repair your computer.
- Select Troubleshoot.
- Click on Advanced options.
- Select Startup Repair and follow the prompts to complete the repair process.
Solution 3: Reinstall or update graphics card drivers
Outdated graphics card drivers can also cause a blank login screen. To fix this issue, you can try reinstalling or updating your graphics card drivers. Here’s how:
- Press Windows key + X and select Device Manager
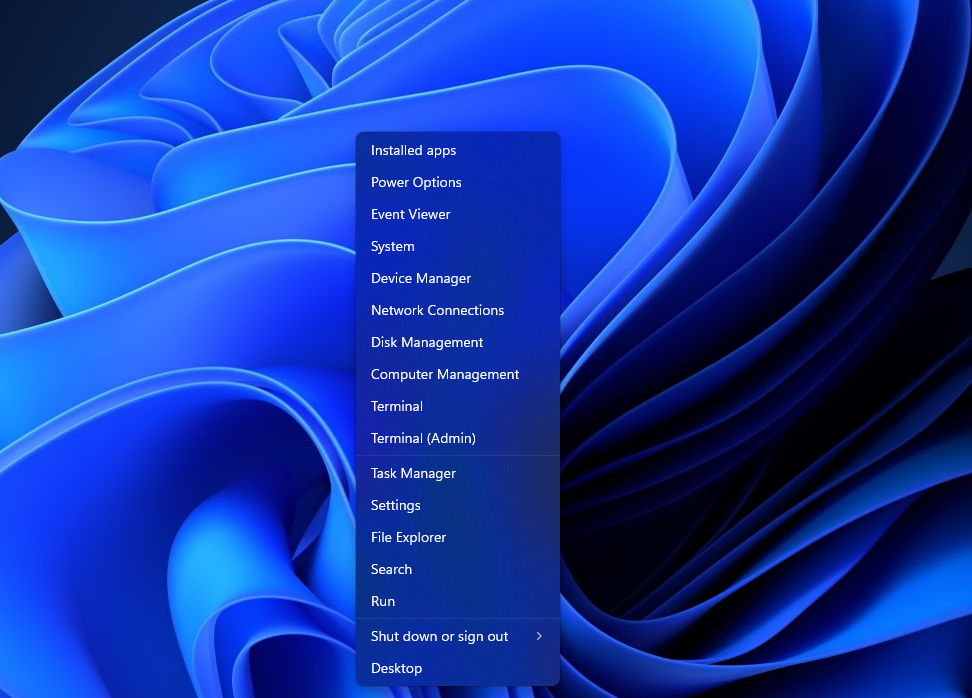
- Right-click on your graphics card and select Uninstall device.
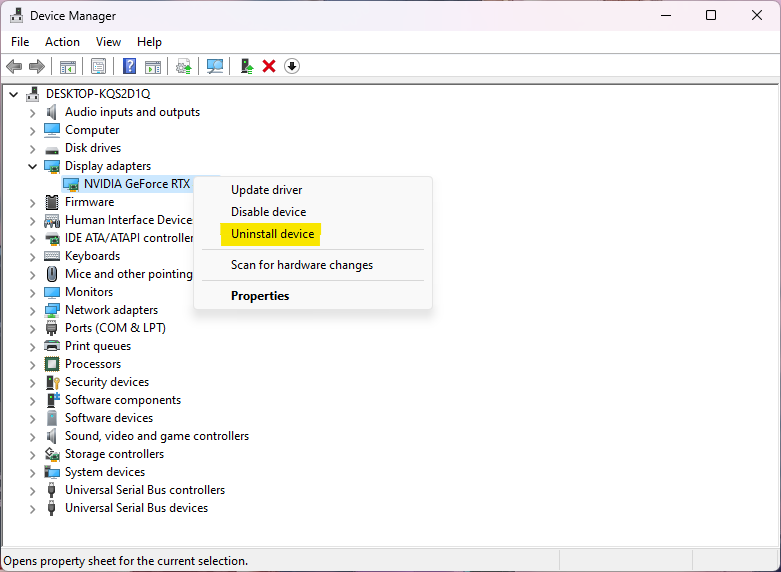
- Restart your computer.
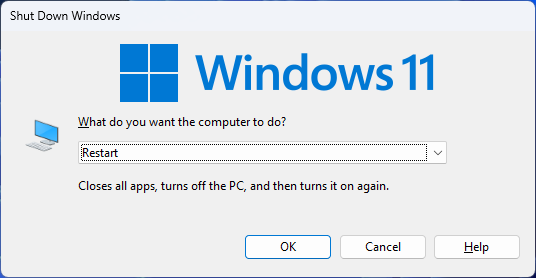
Solution 4: Disable fast startup
Fast startup is a feature in Windows 10 and 11 that allows your computer to disable fast startup, follow these steps:
- Press Windows key + X and select Power Options.
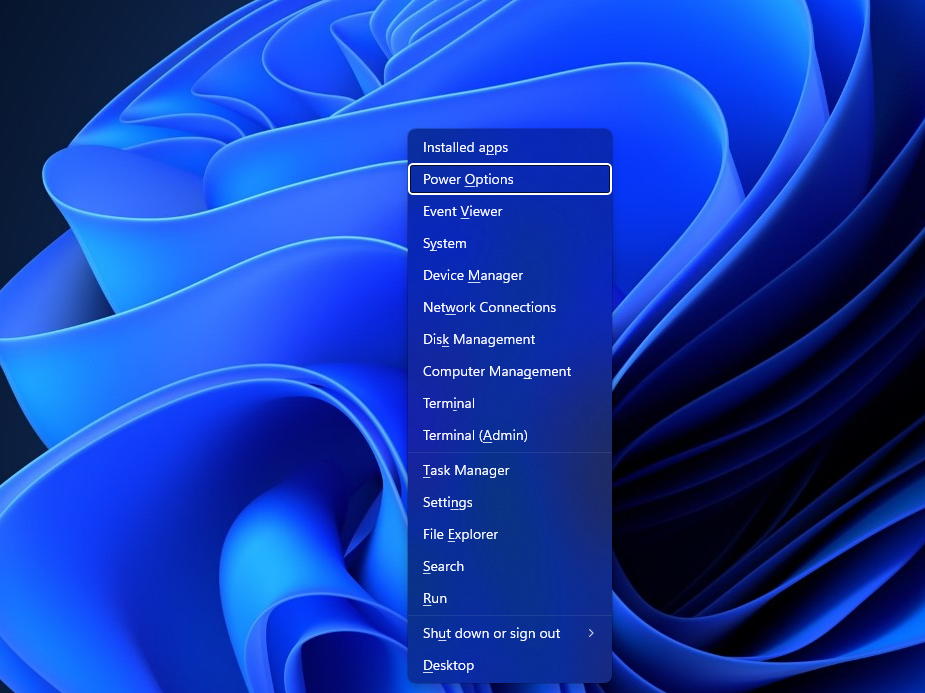
- Click on Choose what the power buttons do.
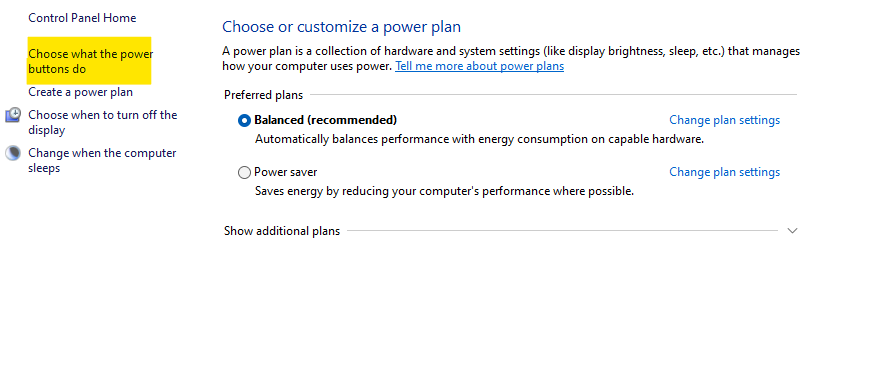
- Click on Change settings that are currently unavailable
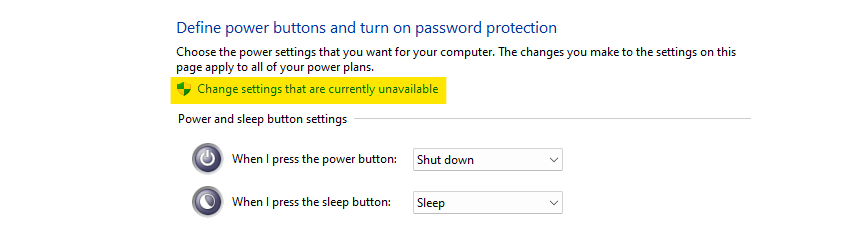
- Scroll down uncheck Turn on fast startup.
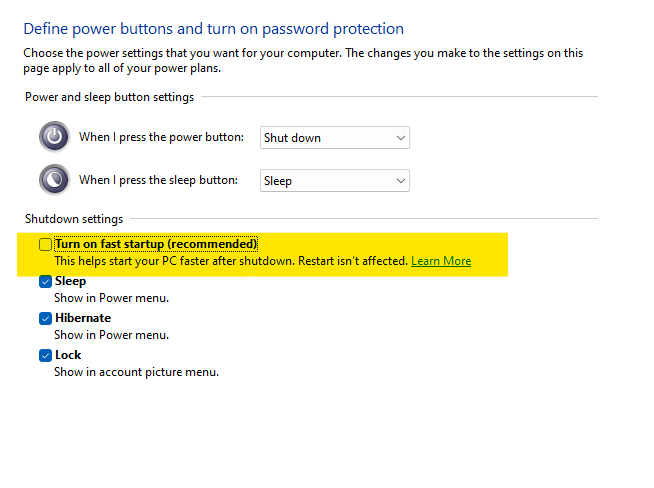
Solution 5: Run System File Checker (SFC)
Due to corrupted system files, running System File Checker (SFC) can help fix the problem. Here’s how to run SFC:
- Press Windows key + R and type CMD.
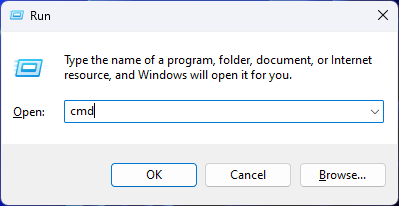
- Type sfc /scannow and press Enter.
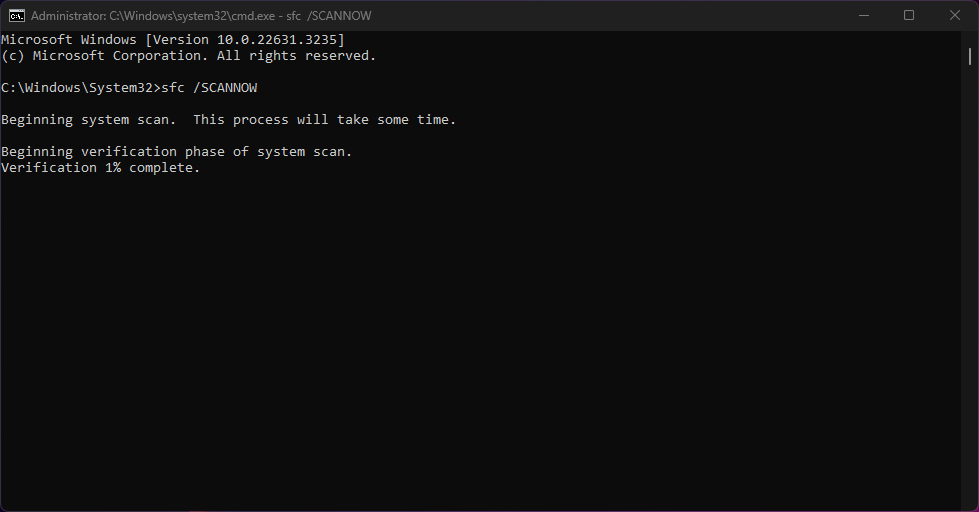
Solution 6: Perform a System Restore
Performing a System Restore can help fix login issues caused by system changes or updates. To perform a System Restore, follow these steps:
- Press Windows key + S and search Control Panel.
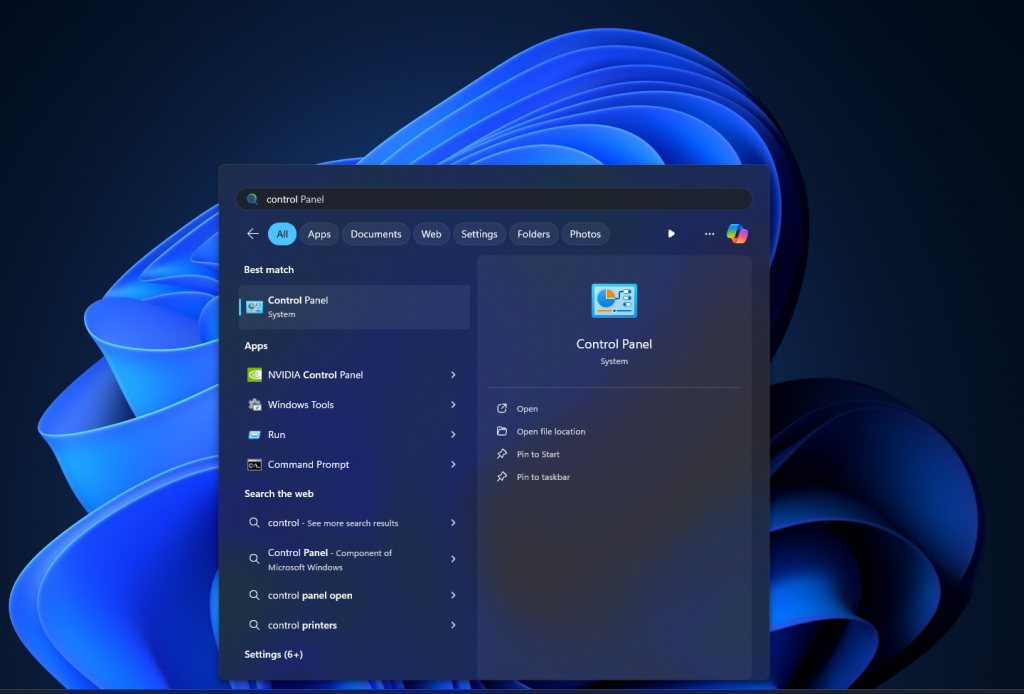
- Click on Recovery.
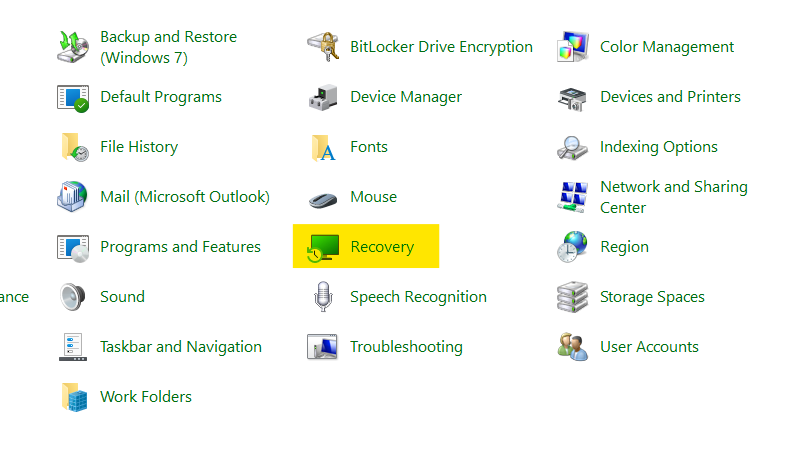
- Click on Open System Restore
- Follow the prompts to select a restore point and complete the process.
Solution 7: Reset your PC
You may need to reset your PC. Resetting your PC will remove all installed programs and files, so it’s important to back up any important data before resetting. To reset your PC, follow these steps:
- Press Windows key + S search reset this pc.
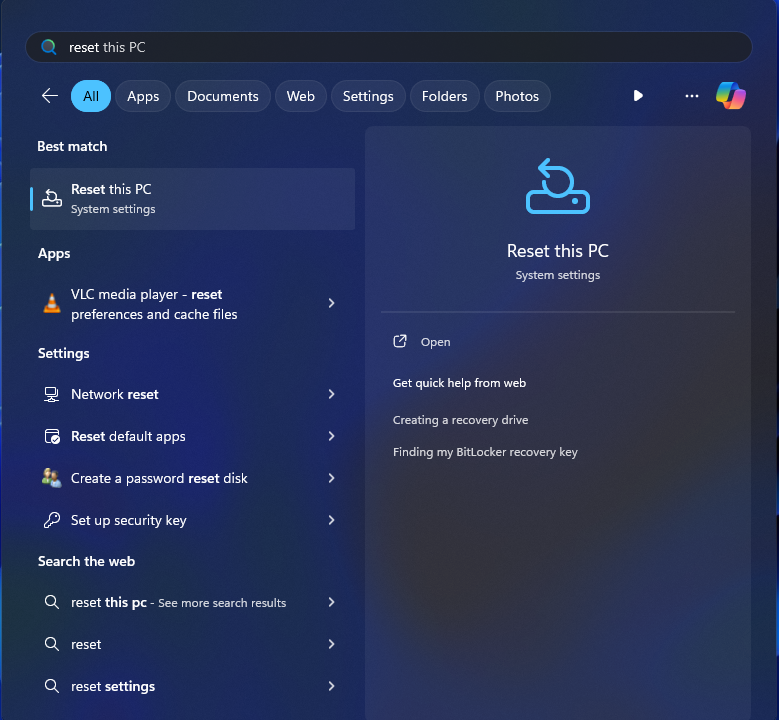
- Open on Reset This PC
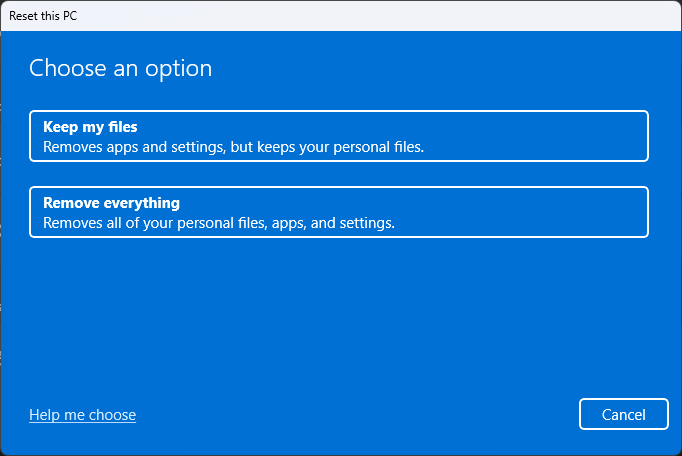
- Follow the prompts to complete the reset process.
Preventive Measures
To prevent encountering a blank login screen in the future, consider implementing the following preventive measures:
- Regular Software Updates: Keep your operating system, browser, and applications updated with the latest security patches and bug fixes.
- Backup of Important Data: Maintain regular backups of your important files and data to prevent loss in case of unexpected issues.
- Using Reliable Antivirus Software: Install reputable antivirus software to protect your device from malware and viruses that could cause software conflicts.
- Avoiding Suspicious Websites or Downloads: Exercise caution when browsing the internet and downloading files to avoid inadvertently installing malicious software.